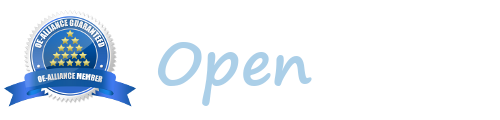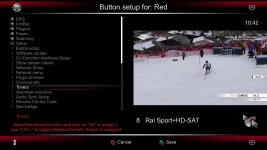A
Alexwilmac
How to program buttons in OBH
One of the most comfortable functions in OBH is the chance you have to program almost any buttons of your remote you like. Only a really few ones are reserved.
But the programming of buttons (keys) it's a little bit tricky at first. I must admit that even for me was not totally clear the first times as it's not totally intuitive (despite the explanations of each commands at the bottom) to program or remove an assignment.
The "Button setup" submenu is under SETUP->User Interface
Let's immediately say that you may assign more functions to a single key, but this will produce a dialog box to choose among the ones you programmed. So, if you prefer to have only one function assigned to a certain key, be sure to check if something else is not already programmed: as explained in the example below, if there is an already programmed key, you'll see to which function it was assigned in the penultimate row.
What is important to remember to avoid mistakes, is you must not press any buttons immediately after you enter the "Button setup" submenu because it will interpreted as the start of the programming.
For instance, when you enter the "Button setup" section, if you'd like to assign the TIMERS list recall to the RED button (RED meant as one of the 4 coloured buttons, of course, not the Instant record one), just do that:
-immediately after entering the submenu Button setup you'll see the list of key that's possible to program
As you can see from my grabbing 1
as soon as you enter is already "selected" the first item, RED and, if there is a function associated to it (as in my case) as I wrote above you can read which one in the penultimate row of this screen. In my case you read "Timers", otherwise it'll be blank.
If, as I suppose in your case, there is nothing, you must just press RED (my mistake, the first times was exactly this: I pressed OK because I supposed I needed to choose the button among this list! or I pressed the DOWN arrow meaning to go downwards in the list. But if you press "Down" it'll think you want to assign a function to this button) and then you'll see this (in Grabbing2)
Now, yes, now you can browse all those sections by the UP/DOWN arrows to program some key_s. So, if in the example, you want to assign the Timers command to the button you chose (RED) it's among the Setup section (Grabbing3):
Go down and select it by OK.
To cancel an assignment (this is also a little bit tricky), just follow the command help at the bottom: it says to press CH+ or CH-, that means pressing P+/P- on our VU+ remote.
If you do that, the focus will change and will highlight the command(s) (because you might have assigned more than one command to the same button as I said), and press OK: this will remove the assignment (if you have more than one, obviously, you have to choose which one) and the press GREEN to SAVE or EXIT to quit without saving.
Enjoy it!
One of the most comfortable functions in OBH is the chance you have to program almost any buttons of your remote you like. Only a really few ones are reserved.
But the programming of buttons (keys) it's a little bit tricky at first. I must admit that even for me was not totally clear the first times as it's not totally intuitive (despite the explanations of each commands at the bottom) to program or remove an assignment.
The "Button setup" submenu is under SETUP->User Interface
Let's immediately say that you may assign more functions to a single key, but this will produce a dialog box to choose among the ones you programmed. So, if you prefer to have only one function assigned to a certain key, be sure to check if something else is not already programmed: as explained in the example below, if there is an already programmed key, you'll see to which function it was assigned in the penultimate row.
What is important to remember to avoid mistakes, is you must not press any buttons immediately after you enter the "Button setup" submenu because it will interpreted as the start of the programming.
For instance, when you enter the "Button setup" section, if you'd like to assign the TIMERS list recall to the RED button (RED meant as one of the 4 coloured buttons, of course, not the Instant record one), just do that:
-immediately after entering the submenu Button setup you'll see the list of key that's possible to program
As you can see from my grabbing 1
as soon as you enter is already "selected" the first item, RED and, if there is a function associated to it (as in my case) as I wrote above you can read which one in the penultimate row of this screen. In my case you read "Timers", otherwise it'll be blank.
If, as I suppose in your case, there is nothing, you must just press RED (my mistake, the first times was exactly this: I pressed OK because I supposed I needed to choose the button among this list! or I pressed the DOWN arrow meaning to go downwards in the list. But if you press "Down" it'll think you want to assign a function to this button) and then you'll see this (in Grabbing2)
Now, yes, now you can browse all those sections by the UP/DOWN arrows to program some key_s. So, if in the example, you want to assign the Timers command to the button you chose (RED) it's among the Setup section (Grabbing3):
Go down and select it by OK.
To cancel an assignment (this is also a little bit tricky), just follow the command help at the bottom: it says to press CH+ or CH-, that means pressing P+/P- on our VU+ remote.
If you do that, the focus will change and will highlight the command(s) (because you might have assigned more than one command to the same button as I said), and press OK: this will remove the assignment (if you have more than one, obviously, you have to choose which one) and the press GREEN to SAVE or EXIT to quit without saving.
Enjoy it!
Attachments
Last edited: