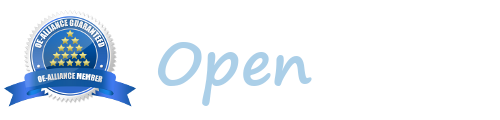(1) INTRODUCTION
I remember when I owned a supposed "Linux" box (supposed because it was not an Enigma2) but I could not do almost anything with it.
One of the functions I needed most was cutting recordings and that box was simply useless about that.
That's why my favourite plugin for my Enigma2 boxes, at the moment only VU+s but... is MovieCut that is really useful, if not indispensable, to cut away the parts leading and following our recordings and, of course, advertisements.
Frankly, I can't watch any TV programme live any longer, nowadays. But this is not a problem, thanks to MovieCut, because, in a matter of 5 minutes, I cut any recordings and I'm able to watch it in peace (and also knowing how much exactly it lasts and so how many minutes are left while watching).
Before going on, it must be clear that, because its lack of the keyframes feature, MovieCut cannot be used if you want to save a perfectly cut recording, something to be part of your video archive. Without the use of keyframes the result of cutting cannot be perfect. It is quite good but not perfect.
So, whenever I want to perform a perfect cut I use Avidemux (a freeware but incredibly good SW available for every operative systems) where you can set the cut points also using key-frames and this means no artefacts after the cutting.
But for the everyday life, MovieCut is great. I actually tried to contact his author in the GitHub to ask if he can add the key frames capability but he has never answered. Maybe, if you also use this plugin and you contact him, too, we can get an answer

Now, I decided to write this guide because this great plugin might be a bit tricky, sometimes, and I actually did some mistakes the first times I used it some years ago.
So, I'd like to help other users to avoid to get into any problems.
(2) BEFORE CUTTING: THE MARKERS
Even if, in theory, it's possible to cut a recording without passing through the stage I'm going to explain, it would be far more complicated: I strongly advice to set markers in your recordings.
Actually, some markers might already found in a TV recording because they can be automatically decided by the broadcaster, for instance at the beginning and at the end of an event.
Unfortunately, you can't rely on them, usually: only a few channels are able to insert them properly; for instance, Swiss, German and Austrian channels, where you can also use safely the VPS plugin.
But, in general, for the majority of channels without a good VPS system, they are often set by the broadcaster not at the actual time the event begins or ends but, instead, at the scheduled time or, sometimes, they are set randomly. So you have to set markers manually and also remove the wrong ones you'll find.
To add but also to remove a marker to a recording you have just to press 0 while playing it, considering that:
a) when you insert a marker, the corresponding actual cut point will be a little bit BEFORE the point you chose, up to a couple of seconds before the marker, even! So, if you set it exactly at the beginning of an advertisement, for instance, you'll loose a little bit of the recording before that. So, an initial good strategy is to put it a little bit after the point you want to cut from.
To move forward and back more precisely, I do so: I pause the playing some seconds after my desired point and then I go backwards by using the key <<, so you move about a couple of seconds backwards each time you press it.
Unfortunately, I keep saying "about 2 seconds" because this amount of time, as well as the amount of time the actual point of the beginning of CUT, varies from recording to recording and for the same recording, too. Only I can say is that, for HD recordings, I've never observed a difference above 2s.
b) To remove a marker you don't need to press 0 exactly at the same point where it is set but simply about 2 seconds near it, just for the same reason I said previously.
c) The markers make also possible to jump to the time they were set just by pressing < or >. So, the most comfortable way to remove a marker, is by pausing the recording and then pressing < or > to jump to them and then pressing 0: as you are in pause, you won't need any precision.
(3) CUTTING
Now it comes the final stage that's more complicated than it might appear.
What needs attention is not just settings the cutting points but the fact that each time you set them, you'll create a sort of duplicated point for each original marker, immediately a little bit before it. So, the danger is to be cheated by this fact while going through the markers' list as I'll explain afterwards.
Let's clarify what happens.
First of all to enter the Cutlist editor the normal way is by pressing MENU after having highlighted the recording you want to cut and choosing it (actually, as I use OBH, I took advantage of the huge easiness in customizing many aspects, and I chose the coloured buttons for this function, because I use it many times). Now you will be prompted with the list of markers you previously set.
Imagine we recorded a film by a timer (and then including safety margins before and after its scheduled time) and now we set 4 markers at:
1) 0h:10m:08s:250 (the actual beginning of the film) MARK
2) 0h:40m:30s:500 (the beginning of an advertisement) MARK
3) 0h:44m:15s:100 (the end of the advertisement) MARK
4) 1h:20m:40s:700 (the film's end) MARK
(in the markers' list, clearly, you won't have the numbering of the lines, 1), 2), 3), 4): I wrote them to explain the procedure afterwards) and you'll also have an automatically added marker named LAST, corresponding to the point at which you have stopped playing the recording. So, before everything else, be careful to just ignore this extra marker and don't confuse it with the real ones.
Now select the first marker (1) by OK and choose, according to this example, REMOVE BEFORE THIS POSITION.
Notice that a new line has now just appeared in the list, that approximately might look like
0h:10m:06s:700 IN
So, as I already written, it comes immediately BEFORE the marker manually set by you and you'll have to go further (down in the list) pressing twice the down button, otherwise you'd be on the line you set. Please make attention to this step.
Now, you'll be on the 2nd mark
2) 0h:40m:30s:500 (the beginning of an advertisement) MARK
Select it and press OK. Then choose START CUT HERE.
Notice that this time nothing seems to happen at this stage. The "duplicated" mark has not appeared, yet. It'll do only when you set the end of cut as follows.
Go to the next line
3) 0h:44m:15s:100 (the end of the advertisement) MARK
press OK and then choose END CUT HERE.
Now, yes: 2 new lines appear, before the respective original lines they refer to.
They appear only now because, as I said, the plugin will do what you want only after having completed the IN-OUT sequence produced by the two commands "start cut here" and "end cut here": the plugin, then, in this case produces TWO setpoints (IN and OUT, indeed).
Now select the original 4th line
4) 1h:20m:40s:700 (the film's end) MARK
select it and choose REMOVE AFTER THIS POSITION.
As it was for the "remove before this position", the actual new line immediately appears because it's an action not made by two commands like the previous one, the IN-OUT.
So now you'll have something like (not mentioning the automatic marker LAST):
----0h:10m:06s:700 IN
1) 0h:10m:08s:250 (the actual beginning of the film) MARK
----0h:40m:29s:120 OUT
2) 0h:40m:30s:500 (the beginning of an advertisement) MARK
----0h:44m:13s:900 IN
3) 0h:44m:15s:100 (the end of the advertisement) MARK
----1h:20m:39s:900 OUT
4) 1h:20m:40s:700 (the film's end) MARK
The plugin also shows a graphic representation of the job to avoid mistakes: it is a line with segments blank only for the parts you excluded by the cuts. It's important to look carefully at it: it tells the whole cut plan much more clearly than the IN-OUTs.
(END OF PART1).
Here is PART 2:
https://board.openbh.net/threads/moviecut-plugin-how-to-use-it-to-quick-cut-recordings-part2.409/
I remember when I owned a supposed "Linux" box (supposed because it was not an Enigma2) but I could not do almost anything with it.
One of the functions I needed most was cutting recordings and that box was simply useless about that.
That's why my favourite plugin for my Enigma2 boxes, at the moment only VU+s but... is MovieCut that is really useful, if not indispensable, to cut away the parts leading and following our recordings and, of course, advertisements.
Frankly, I can't watch any TV programme live any longer, nowadays. But this is not a problem, thanks to MovieCut, because, in a matter of 5 minutes, I cut any recordings and I'm able to watch it in peace (and also knowing how much exactly it lasts and so how many minutes are left while watching).
Before going on, it must be clear that, because its lack of the keyframes feature, MovieCut cannot be used if you want to save a perfectly cut recording, something to be part of your video archive. Without the use of keyframes the result of cutting cannot be perfect. It is quite good but not perfect.
So, whenever I want to perform a perfect cut I use Avidemux (a freeware but incredibly good SW available for every operative systems) where you can set the cut points also using key-frames and this means no artefacts after the cutting.
But for the everyday life, MovieCut is great. I actually tried to contact his author in the GitHub to ask if he can add the key frames capability but he has never answered. Maybe, if you also use this plugin and you contact him, too, we can get an answer

Now, I decided to write this guide because this great plugin might be a bit tricky, sometimes, and I actually did some mistakes the first times I used it some years ago.
So, I'd like to help other users to avoid to get into any problems.
(2) BEFORE CUTTING: THE MARKERS
Even if, in theory, it's possible to cut a recording without passing through the stage I'm going to explain, it would be far more complicated: I strongly advice to set markers in your recordings.
Actually, some markers might already found in a TV recording because they can be automatically decided by the broadcaster, for instance at the beginning and at the end of an event.
Unfortunately, you can't rely on them, usually: only a few channels are able to insert them properly; for instance, Swiss, German and Austrian channels, where you can also use safely the VPS plugin.
But, in general, for the majority of channels without a good VPS system, they are often set by the broadcaster not at the actual time the event begins or ends but, instead, at the scheduled time or, sometimes, they are set randomly. So you have to set markers manually and also remove the wrong ones you'll find.
To add but also to remove a marker to a recording you have just to press 0 while playing it, considering that:
a) when you insert a marker, the corresponding actual cut point will be a little bit BEFORE the point you chose, up to a couple of seconds before the marker, even! So, if you set it exactly at the beginning of an advertisement, for instance, you'll loose a little bit of the recording before that. So, an initial good strategy is to put it a little bit after the point you want to cut from.
To move forward and back more precisely, I do so: I pause the playing some seconds after my desired point and then I go backwards by using the key <<, so you move about a couple of seconds backwards each time you press it.
Unfortunately, I keep saying "about 2 seconds" because this amount of time, as well as the amount of time the actual point of the beginning of CUT, varies from recording to recording and for the same recording, too. Only I can say is that, for HD recordings, I've never observed a difference above 2s.
b) To remove a marker you don't need to press 0 exactly at the same point where it is set but simply about 2 seconds near it, just for the same reason I said previously.
c) The markers make also possible to jump to the time they were set just by pressing < or >. So, the most comfortable way to remove a marker, is by pausing the recording and then pressing < or > to jump to them and then pressing 0: as you are in pause, you won't need any precision.
(3) CUTTING
Now it comes the final stage that's more complicated than it might appear.
What needs attention is not just settings the cutting points but the fact that each time you set them, you'll create a sort of duplicated point for each original marker, immediately a little bit before it. So, the danger is to be cheated by this fact while going through the markers' list as I'll explain afterwards.
Let's clarify what happens.
First of all to enter the Cutlist editor the normal way is by pressing MENU after having highlighted the recording you want to cut and choosing it (actually, as I use OBH, I took advantage of the huge easiness in customizing many aspects, and I chose the coloured buttons for this function, because I use it many times). Now you will be prompted with the list of markers you previously set.
Imagine we recorded a film by a timer (and then including safety margins before and after its scheduled time) and now we set 4 markers at:
1) 0h:10m:08s:250 (the actual beginning of the film) MARK
2) 0h:40m:30s:500 (the beginning of an advertisement) MARK
3) 0h:44m:15s:100 (the end of the advertisement) MARK
4) 1h:20m:40s:700 (the film's end) MARK
(in the markers' list, clearly, you won't have the numbering of the lines, 1), 2), 3), 4): I wrote them to explain the procedure afterwards) and you'll also have an automatically added marker named LAST, corresponding to the point at which you have stopped playing the recording. So, before everything else, be careful to just ignore this extra marker and don't confuse it with the real ones.
Now select the first marker (1) by OK and choose, according to this example, REMOVE BEFORE THIS POSITION.
Notice that a new line has now just appeared in the list, that approximately might look like
0h:10m:06s:700 IN
So, as I already written, it comes immediately BEFORE the marker manually set by you and you'll have to go further (down in the list) pressing twice the down button, otherwise you'd be on the line you set. Please make attention to this step.
Now, you'll be on the 2nd mark
2) 0h:40m:30s:500 (the beginning of an advertisement) MARK
Select it and press OK. Then choose START CUT HERE.
Notice that this time nothing seems to happen at this stage. The "duplicated" mark has not appeared, yet. It'll do only when you set the end of cut as follows.
Go to the next line
3) 0h:44m:15s:100 (the end of the advertisement) MARK
press OK and then choose END CUT HERE.
Now, yes: 2 new lines appear, before the respective original lines they refer to.
They appear only now because, as I said, the plugin will do what you want only after having completed the IN-OUT sequence produced by the two commands "start cut here" and "end cut here": the plugin, then, in this case produces TWO setpoints (IN and OUT, indeed).
Now select the original 4th line
4) 1h:20m:40s:700 (the film's end) MARK
select it and choose REMOVE AFTER THIS POSITION.
As it was for the "remove before this position", the actual new line immediately appears because it's an action not made by two commands like the previous one, the IN-OUT.
So now you'll have something like (not mentioning the automatic marker LAST):
----0h:10m:06s:700 IN
1) 0h:10m:08s:250 (the actual beginning of the film) MARK
----0h:40m:29s:120 OUT
2) 0h:40m:30s:500 (the beginning of an advertisement) MARK
----0h:44m:13s:900 IN
3) 0h:44m:15s:100 (the end of the advertisement) MARK
----1h:20m:39s:900 OUT
4) 1h:20m:40s:700 (the film's end) MARK
The plugin also shows a graphic representation of the job to avoid mistakes: it is a line with segments blank only for the parts you excluded by the cuts. It's important to look carefully at it: it tells the whole cut plan much more clearly than the IN-OUTs.
(END OF PART1).
Here is PART 2:
https://board.openbh.net/threads/moviecut-plugin-how-to-use-it-to-quick-cut-recordings-part2.409/